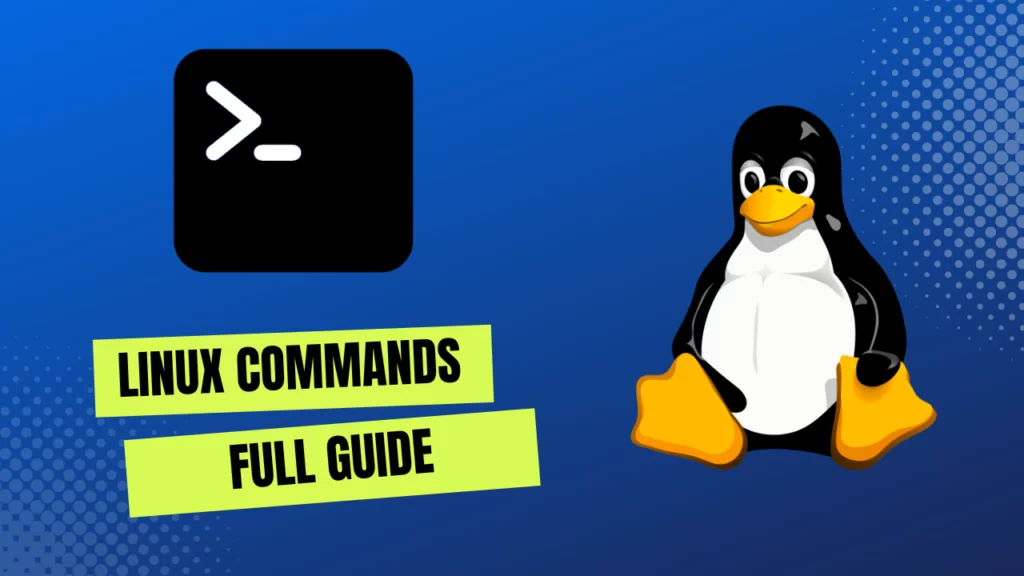Introduction
Linux, the open-source operating system, has gained immense popularity among developers, system administrators, and enthusiasts. Understanding the fundamental commands is crucial for efficiently navigating and managing a Linux system. In this comprehensive guide, we will explore some of the most important Linux commands, providing detailed explanations and practical examples for each.
Table of Contents
- Navigation Commands
ls– List files and directoriescd– Change directorypwd– Print working directory
- File and Directory Manipulation
touch– Create a new filemkdir– Create a new directorycp– Copy files and directoriesmv– Move or rename files and directoriesrm– Remove files and directories
- File Content Manipulation
cat– Concatenate and display file contentheadandtail– Display the beginning or end of a filegrep– Search for patterns in files
- User and Permissions Management
sudo– Execute a command with administrative privilegessu– Switch userchmod– Change file permissionschown– Change file ownership
- Process Management
ps– Display information about running processeskill– Terminate processestop– Display real-time system statistics
- Package Management
apt(Debian-based systems) andyum(Red Hat-based systems) – Package management tools for installing, updating, and removing software packages
- Network Commands
ping– Test network connectivityifconfigandip– Configure network interfacesnetstat– Display network connections, routing tables, and moretraceroute– Display the route taken by packets across an IP network
- Archiving and Compression
tar– Create, extract, and manage tar archivesgzipandgunzip– Compress and decompress fileszipandunzip– Create and extract zip archives
- System Information
uname– Display system informationuptime– Display system uptimedf– Display disk space usagefree– Display memory usage
- Text Editing
nano,vim, andemacs– Text editors for creating and editing files
Detailed Explanation and Practical Examples
1. Navigation Commands
ls – List files and directories
The ls command is used to list the files and directories in a directory.
ls ls -l ls -a
ls: Lists files and directories in the current directory.ls -l: Provides detailed information about files and directories.ls -a: Shows hidden files (those starting with a dot).
cd – Change directory
The cd command is used to change the current working directory.
cd directory_name cd .. cd ~
cd directory_name: Changes the directory todirectory_name.cd ..: Moves up one directory.cd ~: Navigates to the user’s home directory.
pwd – Print working directory
The pwd command displays the current working directory.
pwd
2. File and Directory Manipulation
touch – Create a new file
The touch command creates a new file.
touch filename
touch filename: Creates a new file namedfilename.
mkdir – Create a new directory
The mkdir command is used to create a new directory.
mkdir directory_name
mkdir directory_name: Creates a new directory nameddirectory_name.
cp – Copy files and directories
The cp command is used to copy files and directories.
cp source_file destination cp -r source_directory destination
cp source_file destination: Copiessource_filetodestination.cp -r source_directory destination: Copiessource_directoryand its contents recursively todestination.
mv – Move or rename files and directories
The mv command is used to move or rename files and directories.
mv source destination
mv source destination: Moves or renamessourcetodestination.
rm – Remove files and directories
The rm command is used to remove files and directories.
rm filename rm -r directory_name
rm filename: Removes the file namedfilename.rm -r directory_name: Removes the directorydirectory_nameand its contents recursively.
3. File Content Manipulation
cat – Concatenate and display file content
The cat command is used to display the contents of a file.
cat filename
cat filename: Displays the contents offilename.
head and tail – Display the beginning or end of a file
The head and tail commands display the beginning or end of a file.
head filename tail filename
head filename: Displays the first few lines offilename.tail filename: Displays the last few lines offilename.
grep – Search for patterns in files
The grep command searches for patterns in files.
grep pattern filename
grep pattern filename: Searches forpatterninfilename.
4. User and Permissions Management
sudo – Execute a command with administrative privileges
The sudo command allows a permitted user to execute a command with administrative privileges.
sudo command
sudo command: Executescommandwith administrative privileges.
su – Switch user
The su command is used to switch to another user account.
su username
su username: Switches to the user accountusername.
chmod – Change file permissions
The chmod command is used to change file permissions.
chmod permissions filename
chmod permissions filename: Changes the permissions offilenameaccording topermissions(e.g.,chmod +x filenameadds execute permission).
chown – Change file ownership
The chown command is used to change file ownership.
chown new_owner:new_group filename
chown new_owner:new_group filename: Changes the owner and group offilenametonew_ownerandnew_grouprespectively.
5. Process Management
ps – Display information about running processes
The ps command displays information about running processes.
ps ps aux
ps: Lists processes associated with the current terminal.ps aux: Provides detailed information about all processes.
kill – Terminate processes
The kill command is used to terminate processes.
kill process_id
kill process_id: Terminates the process with IDprocess_id.
top – Display real-time system statistics
The top command displays real-time system statistics.
top
top: Shows CPU, memory, and process information in real-time.
6. Package Management
apt (Debian-based systems) and yum (Red Hat-based systems)
apt and yum are package management tools for installing, updating, and removing software packages.
apt install package_name yum install package_name
apt install package_name: Installspackage_nameon Debian-based systems.yum install package_name: Installspackage_nameon Red Hat-based systems.
7. Network Commands
ping – Test network connectivity
The ping command is used to test network connectivity.
ping host
ping host: Sends ICMP packets tohostto check connectivity.
ifconfig and ip – Configure network interfaces
ifconfig and ip are used to configure network interfaces.
ifconfig ip addr show
ifconfig: Displays information about network interfaces.ip addr show: Shows detailed information about network interfaces.
netstat – Display network connections, routing tables, and more
The netstat command displays network-related information.
netstat -a netstat -r
netstat -a: Lists all active connections and listening ports.netstat -r: Displays the routing table.
traceroute – Display the route taken by packets across an IP network
The traceroute command shows the route taken by packets across an IP network.
traceroute host
traceroute host: Displays the route tohost.
8. Archiving and Compression
tar – Create, extract, and manage tar archives
The tar command is used to create, extract, and manage tar archives.
tar -cvf archive.tar files tar -xvf archive.tar
tar -cvf archive.tar files: Creates a tar archive namedarchive.tarfromfiles.tar -xvf archive.tar: Extracts files from the tar archivearchive.tar.
gzip and gunzip – Compress and decompress files
gzip and gunzip are used to compress and decompress files.
gzip filename gunzip filename.gz
gzip filename: Compressesfilename.gunzip filename.gz: Decompressesfilename.gz.
zip and unzip – Create and extract zip archives
The zip and unzip commands are used to create and extract zip archives.
zip archive.zip files unzip archive.zip
zip archive.zip files: Creates a zip archive namedarchive.zipfromfiles.unzip archive.zip: Extracts files from the zip archivearchive.zip.
9. System Information
uname – Display system information
The uname command displays system information.
uname -a
uname -a: Shows detailed system information.
uptime – Display system uptime
The uptime command shows how long the system has been running.
uptime
uptime: Displays system uptime.
df – Display disk space usage
The df command displays disk space usage.
df -h
df -h: Shows disk space usage in a human-readable format.
free – Display memory usage
The free command displays memory usage.
free -m
free -m: Shows memory usage in megabytes.
10. Text Editing
nano, vim, and emacs
nano, vim, and emacs are popular text editors for creating and editing files.
nano filename vim filename emacs filename
nano filename: Opensfilenamein thenanotext editor.vim filename: Opensfilenamein thevimtext editor.emacs filename: Opensfilenamein theemacstext editor.
Conclusion
Mastering these fundamental Linux commands provides a solid foundation for efficient system administration and development. As you become more familiar with these commands, you’ll be better equipped to navigate and manage Linux systems effectively. Remember, practice is key, so don’t hesitate to experiment in a safe environment to gain confidence and expertise in using these commands.